

The first link is the App ID URI, and the second one is the Reply URL. In the Instructions section, you'll see two links that are generated for your account.
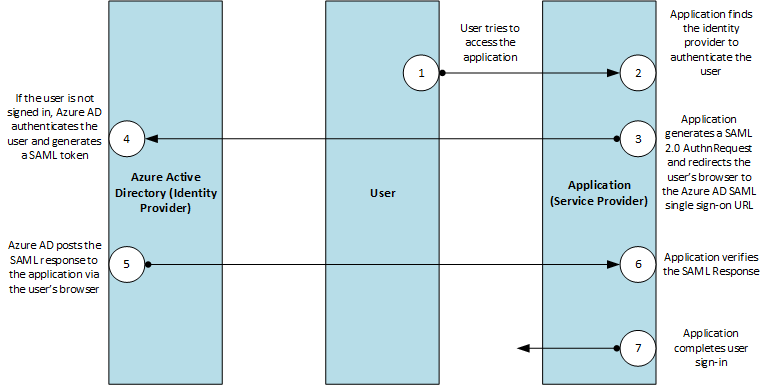
Go back to your open tab, where you have the Azure Active Directory page from your Opsgenie. This information is located in the Instructions section of the Azure Active Directory page of Opsgenie. You need to enter Identifier (Entity ID) and Reply URL fields on this step. We’ll configure the steps with the edit (pencil) button on the top right. Here, the setup settings are listed step by step. Now that you’ve added Opsgenie as an enterprise application, you can start setting up SAML.įrom your Azure Portal, go to Single sign-on tab and select SAML. Select Create and add Opsgenie as an application. Select New application from the top panel. This is the directory where you’ll add the Opsgenie application. When logged in to your Azure Portal, select View under Manage Azure Active Directory.įrom the left side menu, select Enterprise applications. To start setting up Azure, leave this page open in a tab, and log in to your Azure Portal from your browser. You’ll see a list of instructions and empty fields to connect Azure with Opsgenie.

To configure SSO with Azure Active Directory:įrom your Opsgenie account, go to Settings > Login and SSO. Add Opsgenie application to Azure Active Directory Learn more about configuring SSO for Opsgenie. That way, your organization can incorporate Opsgenie into your application base in Azure AD, and this way, your users can access Opsgenie securely. Opsgenie supports single sign-on with Azure AD. Azure Active Directory is a Microsoft Azure service that provides identity and access management.


 0 kommentar(er)
0 kommentar(er)
